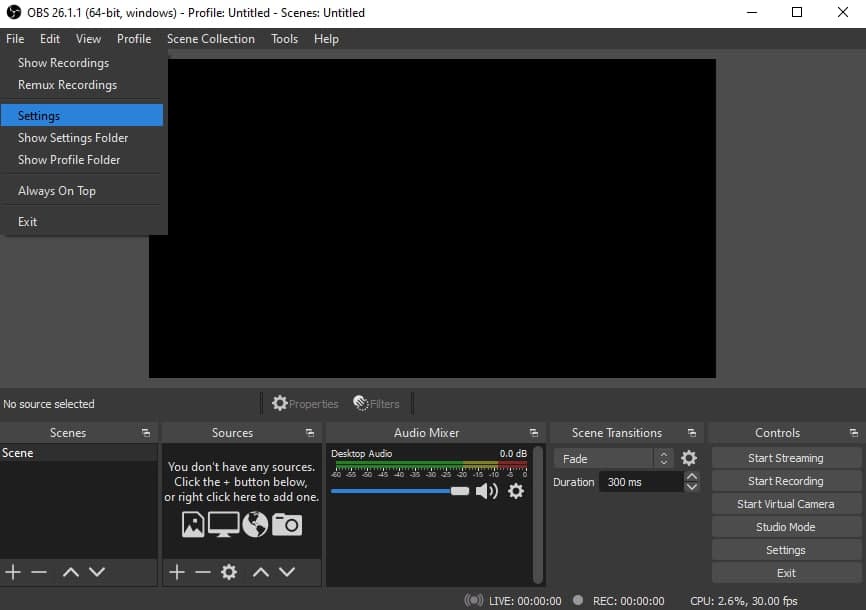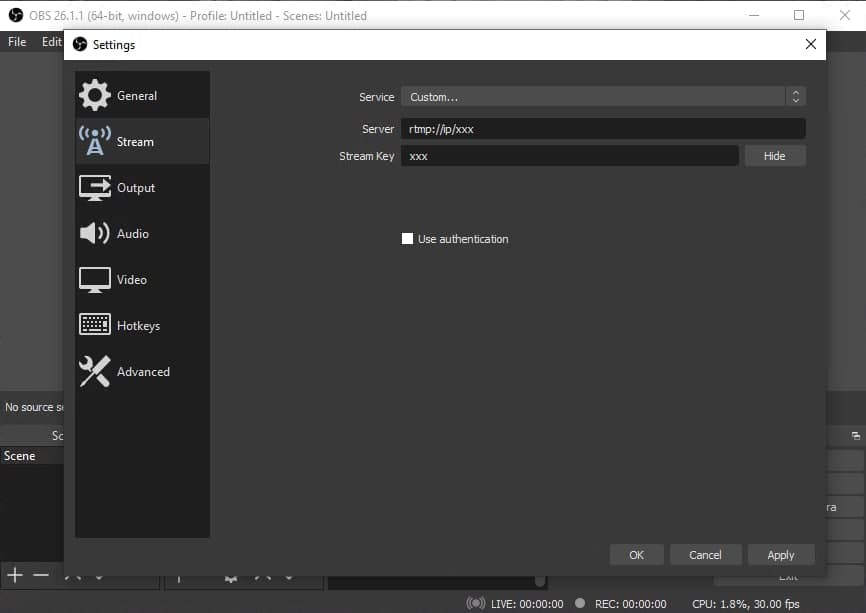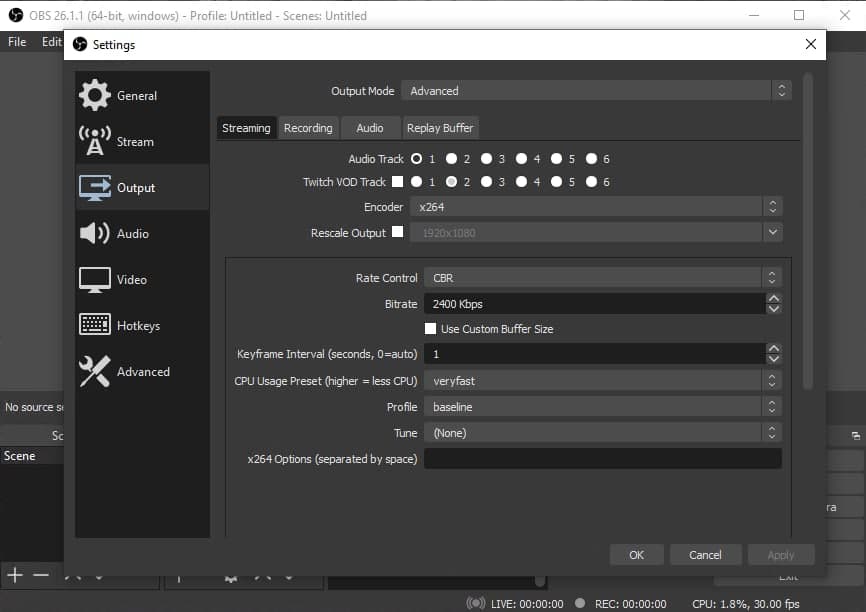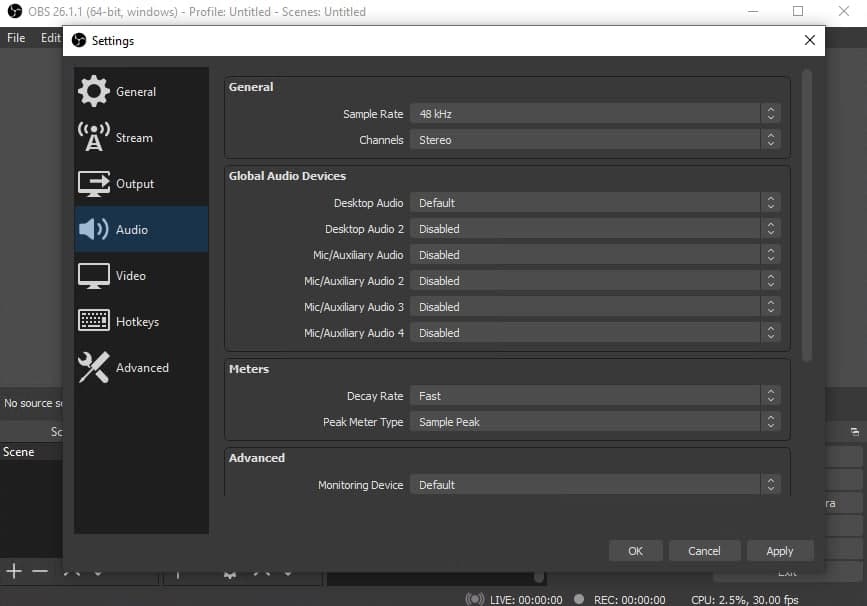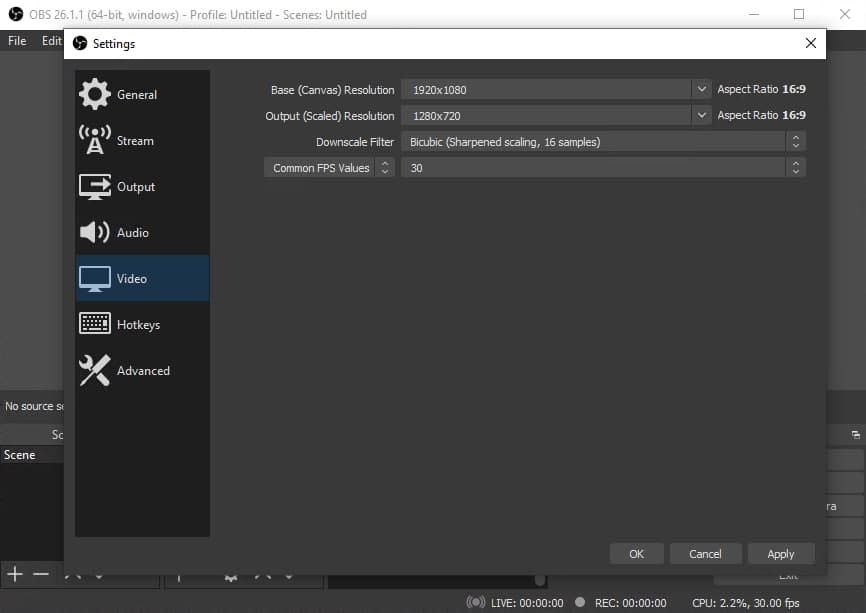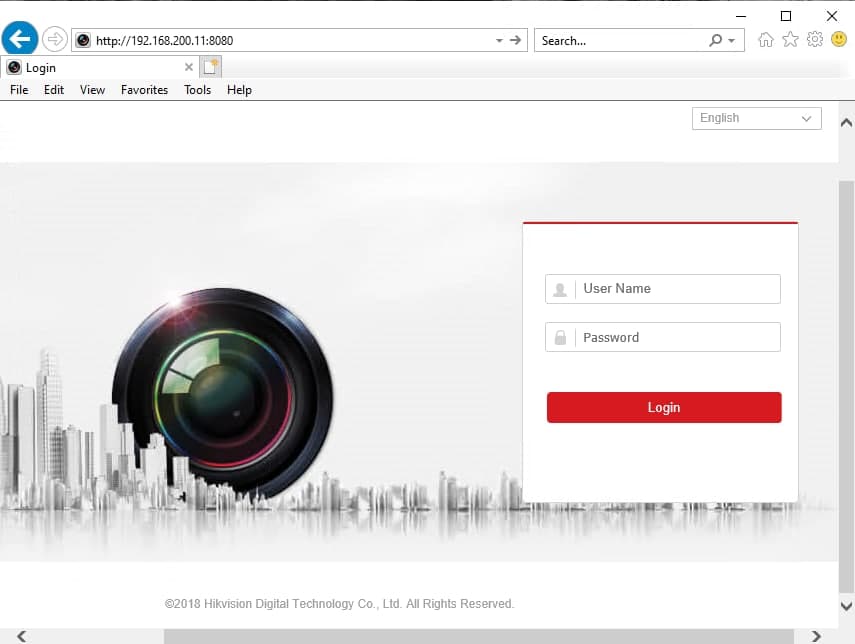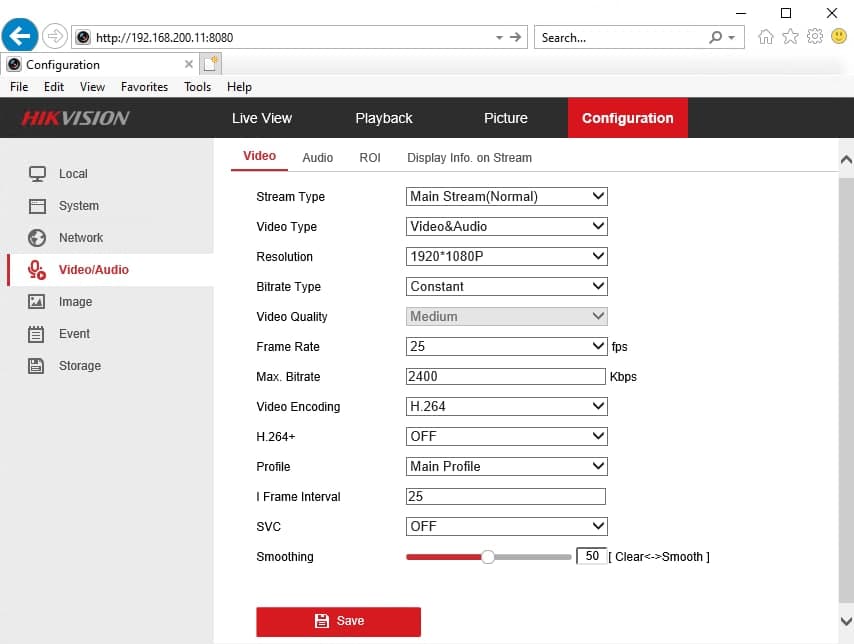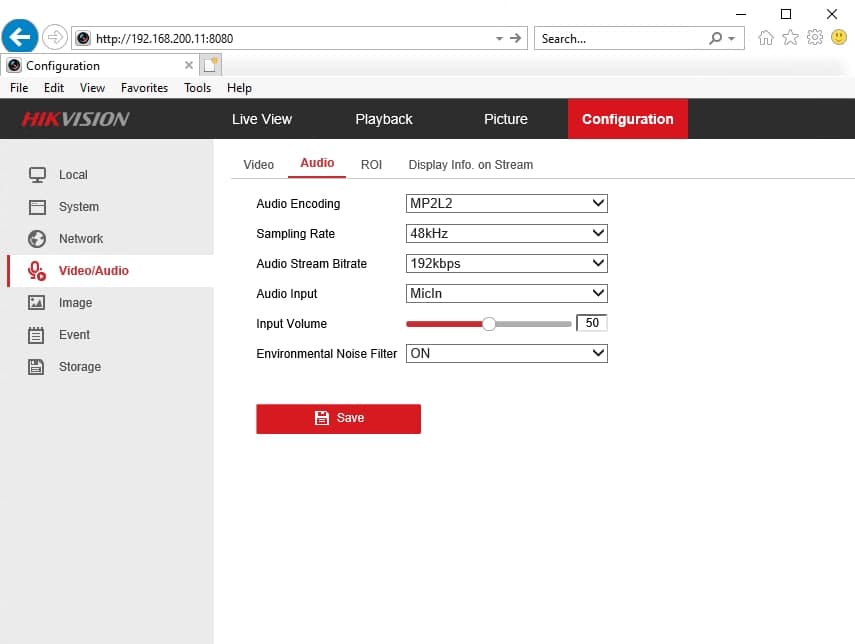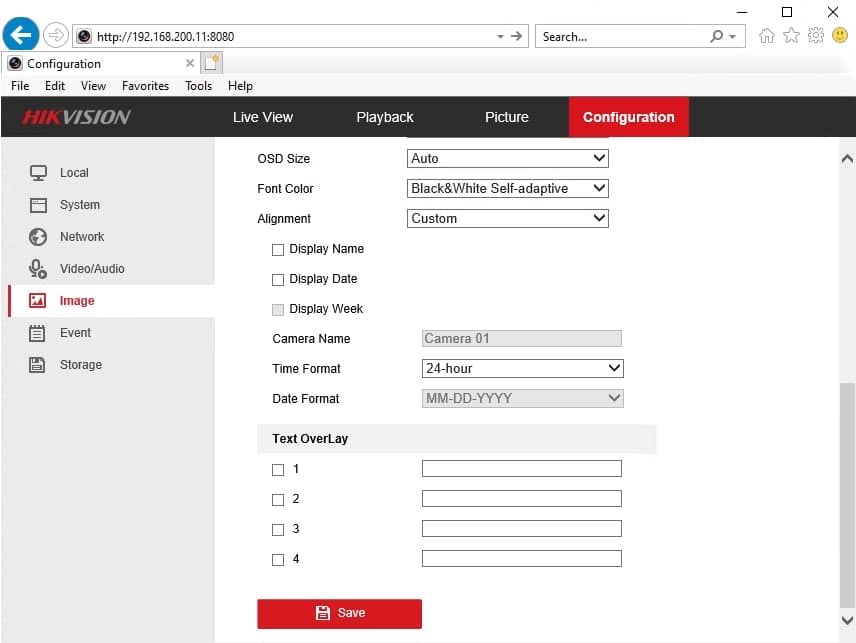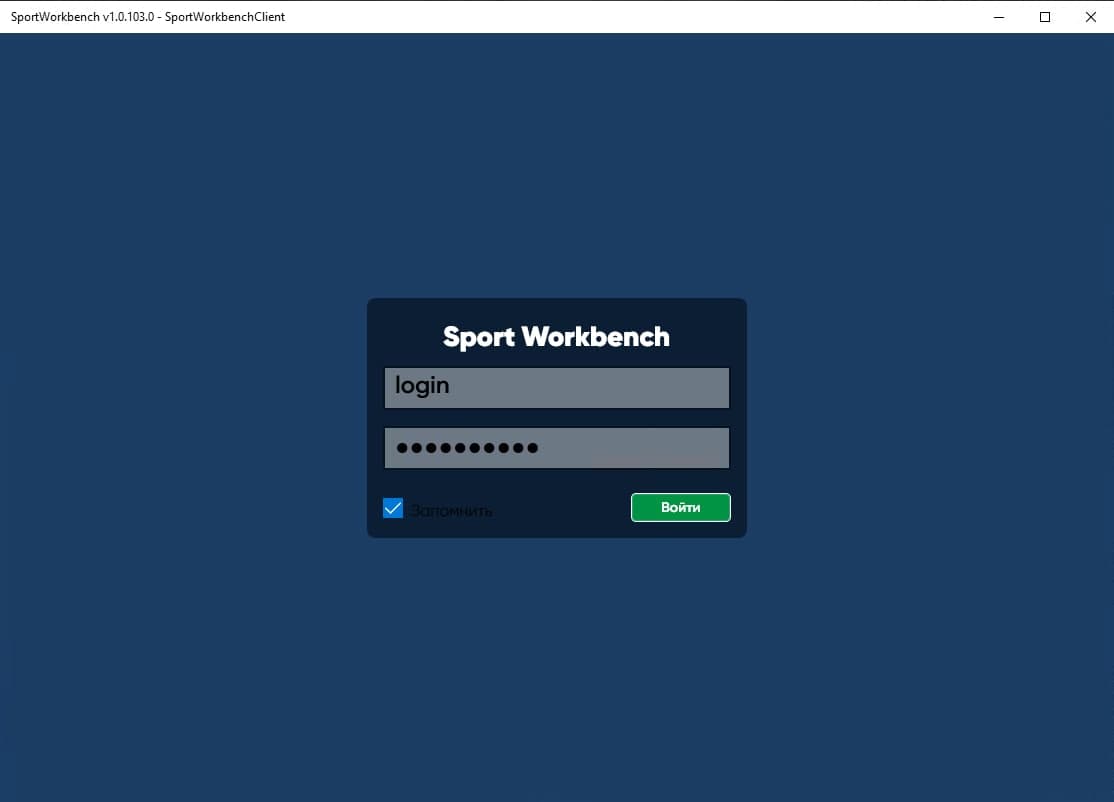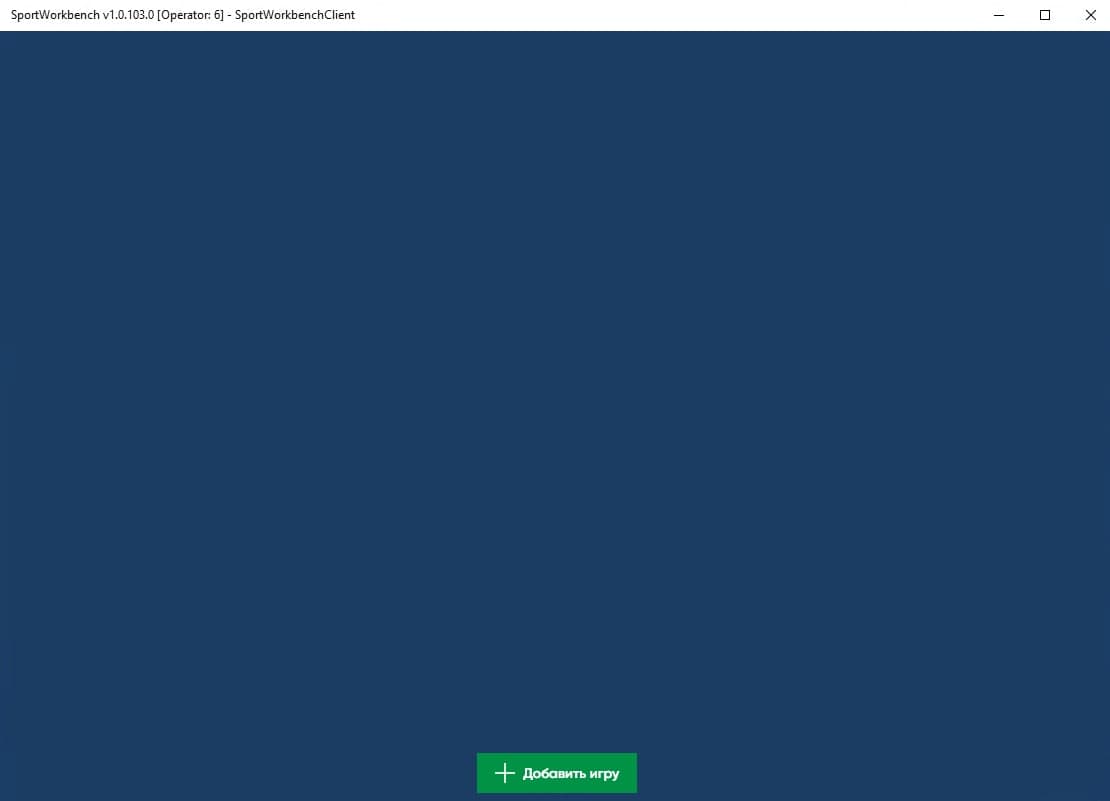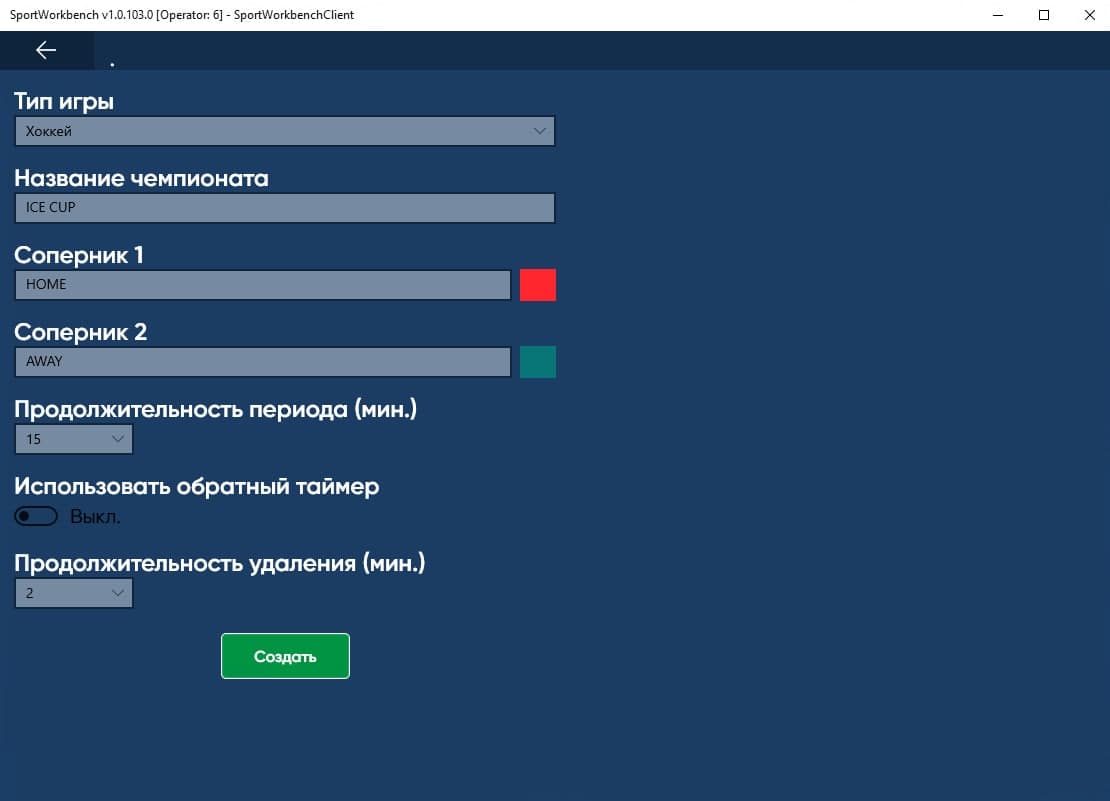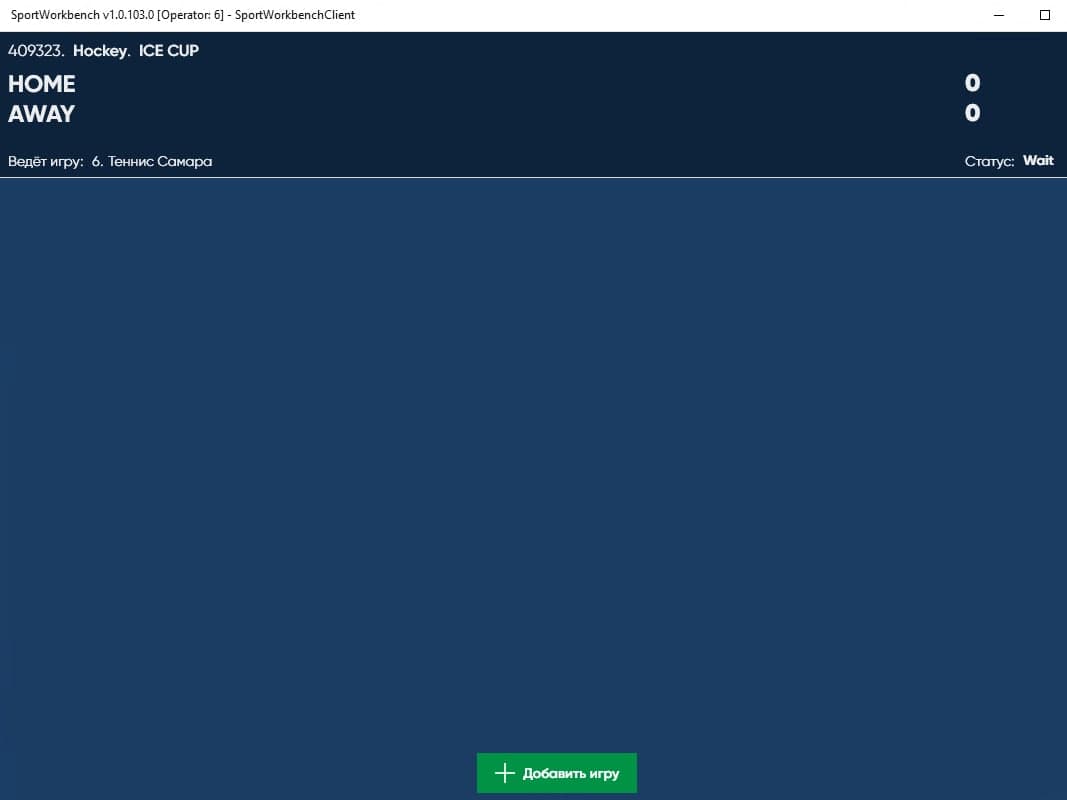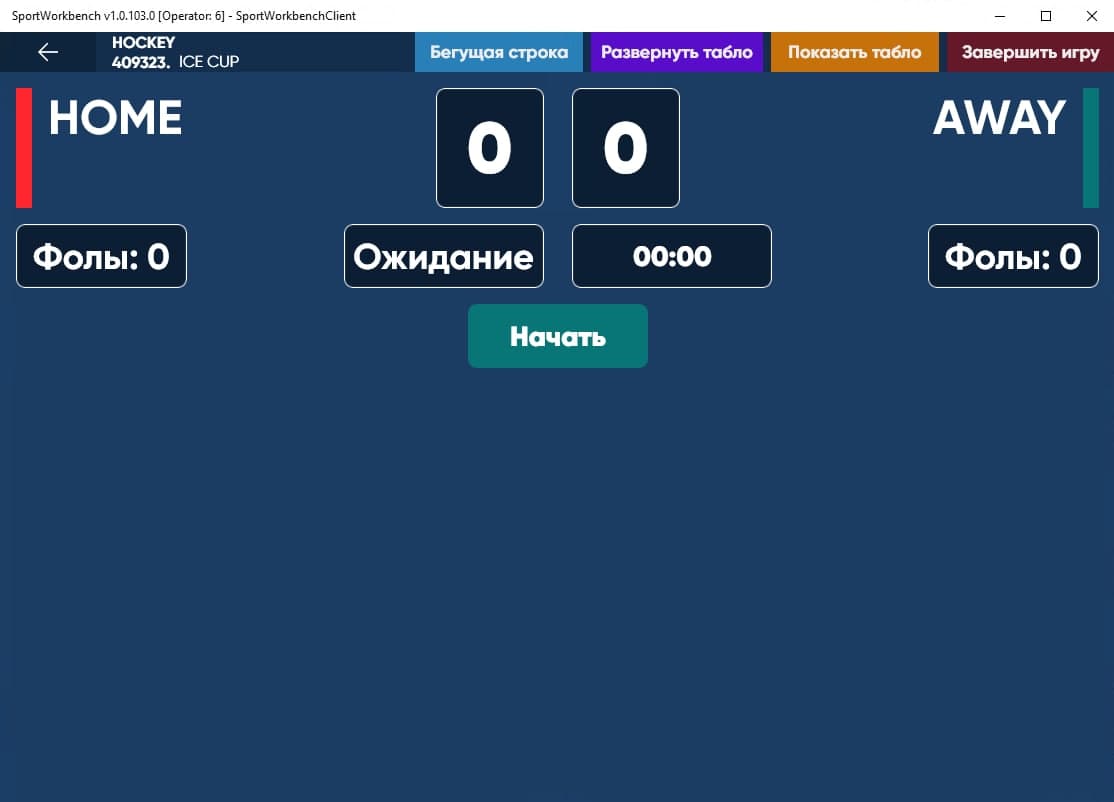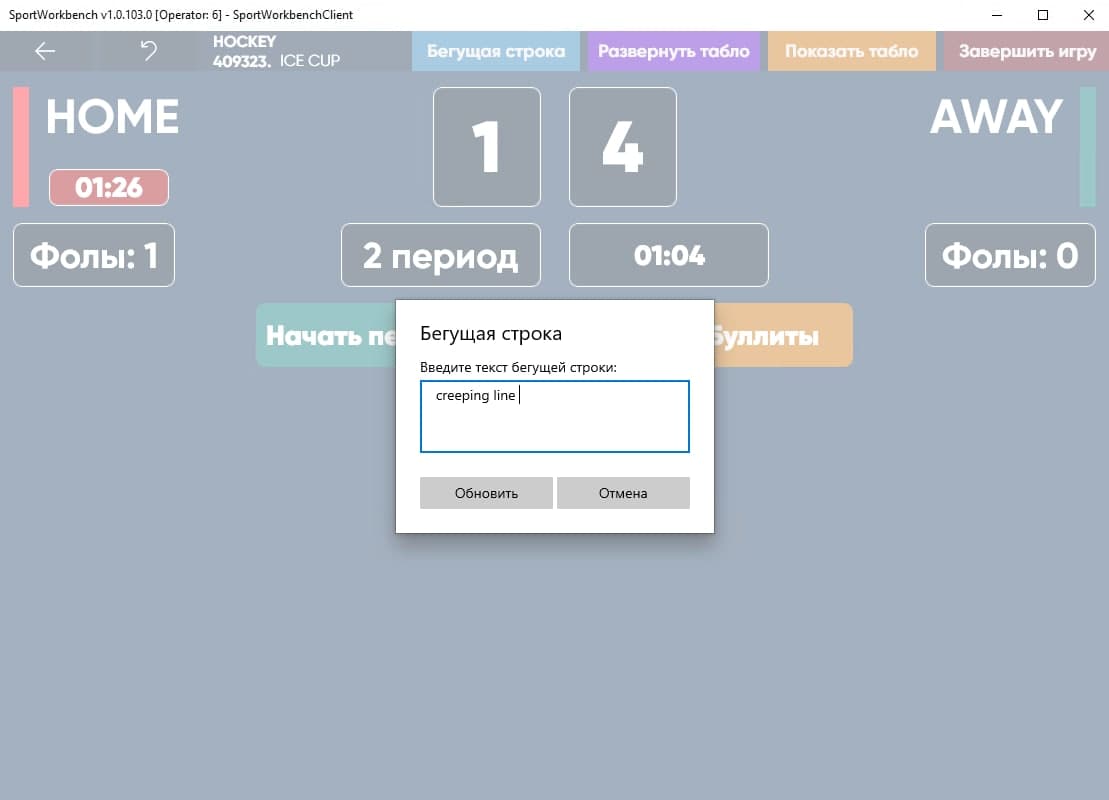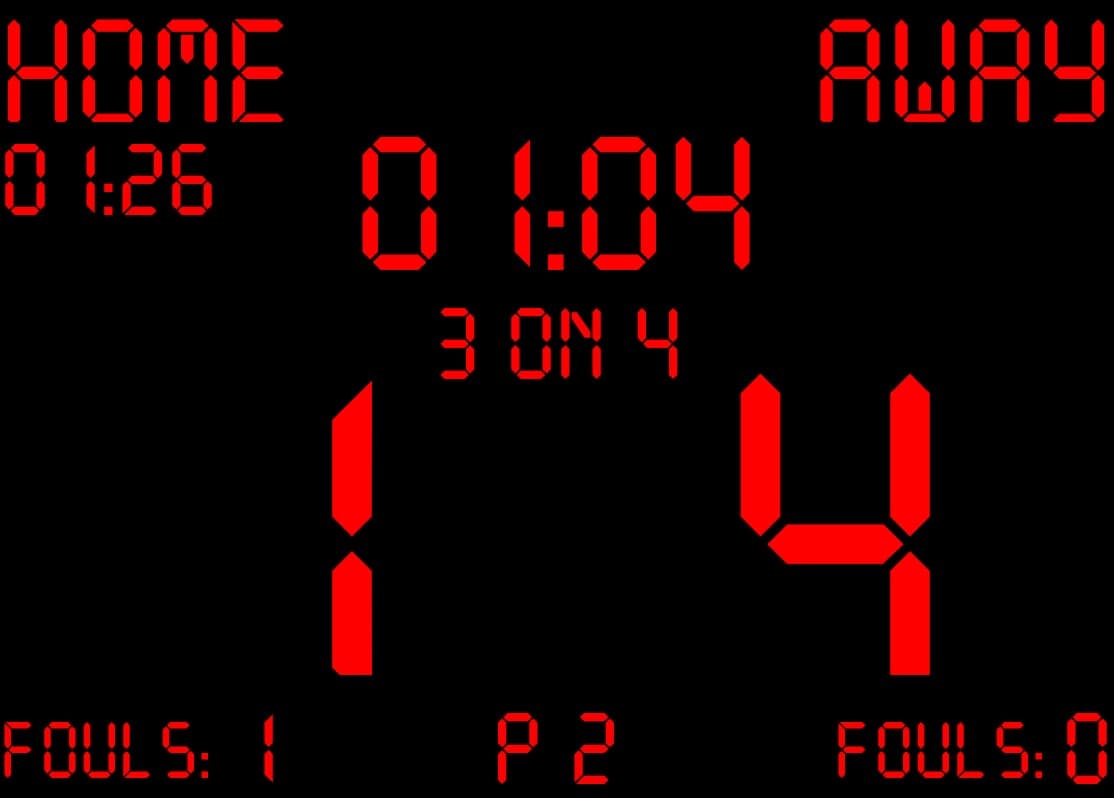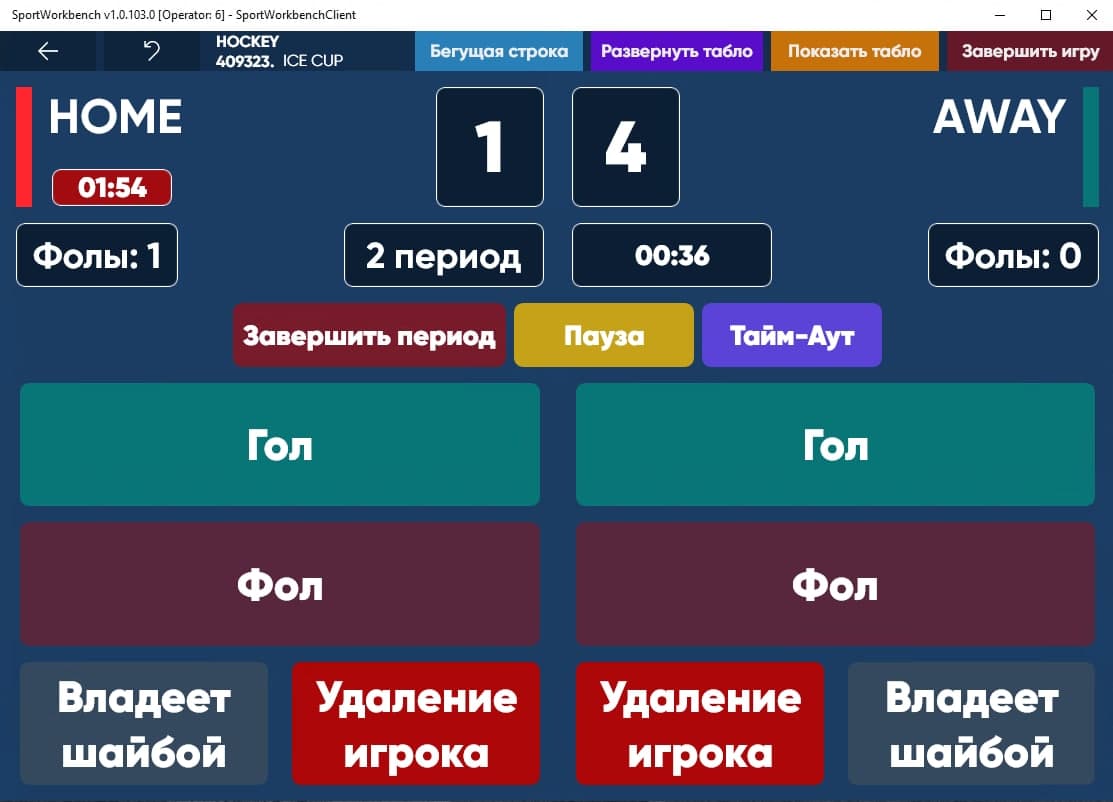OFFER FOR SPORTS TOURNAMENT ORGANIZERS
Would you like to partner with StreamSport365?
We provide a free platform for live streaming YOUR sporting events in REAL TIME.
- You transmit a video stream to us from the tournament venue.
- We provide software to make sure everything goes smoothly.
- The video stream from your camera is encoded on our servers and displayed in the list of broadcasts on streamsport365.com, alongside the current score.
- Send a message to streamsport365@gmail.com providing brief details of the tournament and specifying your preferred method for transmitting your video stream to us.
- Our administrators will review your request and contact you within 48 hours.
- You do not need to register on the website.
1. Once you have selected a streaming method, inform us of your choice and we will request or provide the relevant information. We recommend using one of the following streaming methods:
If you don't have a static IP address, we will provide a link in the format "rtmp://ip/xxx/xxx" to allow you to stream on our server using RTMP. You will need a camera, a video capture device, a software encoder, and access to the internet.
You can use any free software encoder, such as OBS Studio, XSplit Broadcaster (requires an account), FFmpeg, or Adobe Flash Media Live Encoder (compatible with Mac OS). We recommend the same settings for all encoders:
Rate Control - CBR,
Video codec – H.264, Baseline profile, level 3.1,
Keyframe Interval - 1,
Frame Rate - 30 или 25 fps,
Bitrate - 2400Kbps,
Resolution - 1920x1080 или 1280x720 (16:9),
Audio codec - AAC, stereo.
Below is an example of how to set up the basic settings for streaming with OBS Studio.
You can use VLC media player to check that everything is working. To do this, open VLC and go to "Media" → "Open Network Stream" → then, in the "Network" tab of the dialog box that opens, under "Please enter a network URL", enter the RTMP link that we have provided.
Please note that the further the location of the stream is from our servers, the greater the ping time and the number of intermediate nodes and routers will be. We would therefore ask that in such cases you provide remote access to the PC that is providing the stream so that we can choose the best server for you.
If you have an IP camera with a static IP address, you can use RTSP for your stream. The camera must have the relevant ports and settings. Below is an example of the web interface settings for a Hikvision IP camera. The basic settings are the same for other camera brands.
You can check that the camera is working and streaming video using RTSP in VLC media player. We will provide an RTSP link for this in the format below. The main universal link that works for Hikvision cameras and devices is:
rtsp://admin:12345@192.168.200.11:554/Streaming/Channels/101, where:
"rtsp" is the type of protocol used;
"admin" is the name of the account;
"12345" is the password for the account;
"191.168.200.11" is the IP address of the camera;
"554" is the RTSP port of the camera (554 is the default; this can be changed in the settings);
"101" means camera 1, stream 1;
"201" means camera 2, stream 1;
"102" means camera 1, stream 2, and so on.
2. Once you start streaming from a camera, you will receive personal account details which you can use to log in to the SportWorkbenchClient app. The app has a clear and user-friendly interface and can be used to display the current score on the live stream to help viewers follow the match.
Designed with spectators and participants in mind, the app can be used to display the score of a game on a TV screen or monitor at the location of the sporting event. This requires a screen that supports Full HD resolution and a wired connection to a device with the SportWorkbenchClient app installed.
The app is designed for Windows 10 (version 1809 and higher) and there are plans to support a web version in the future.
Installation instructions
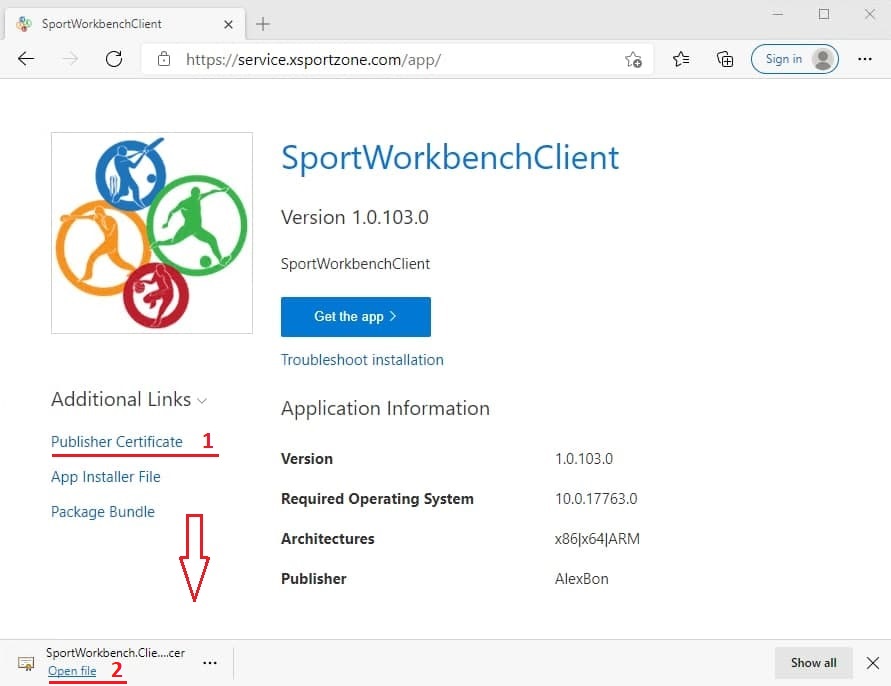
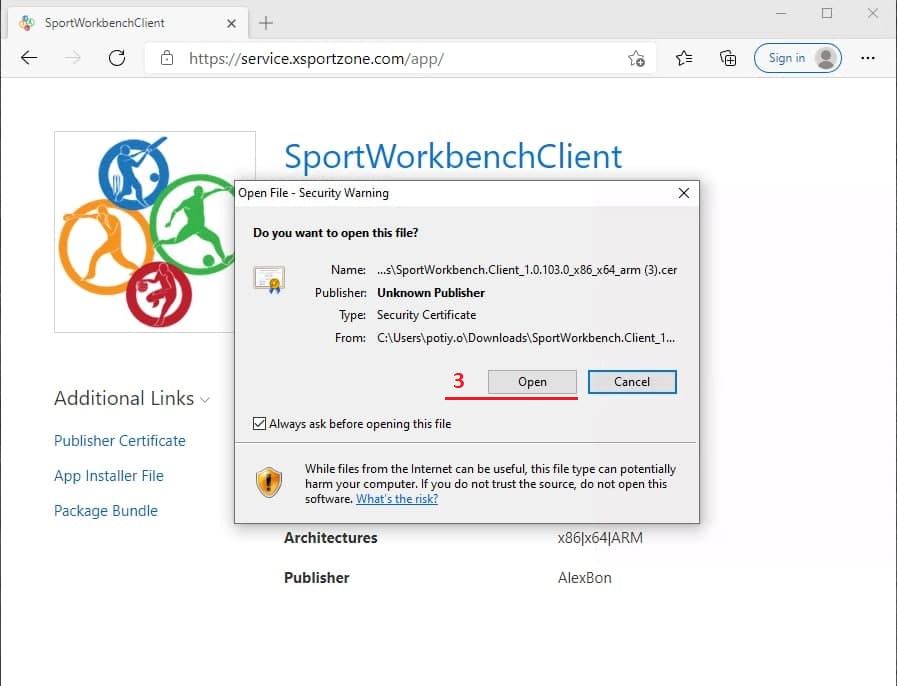
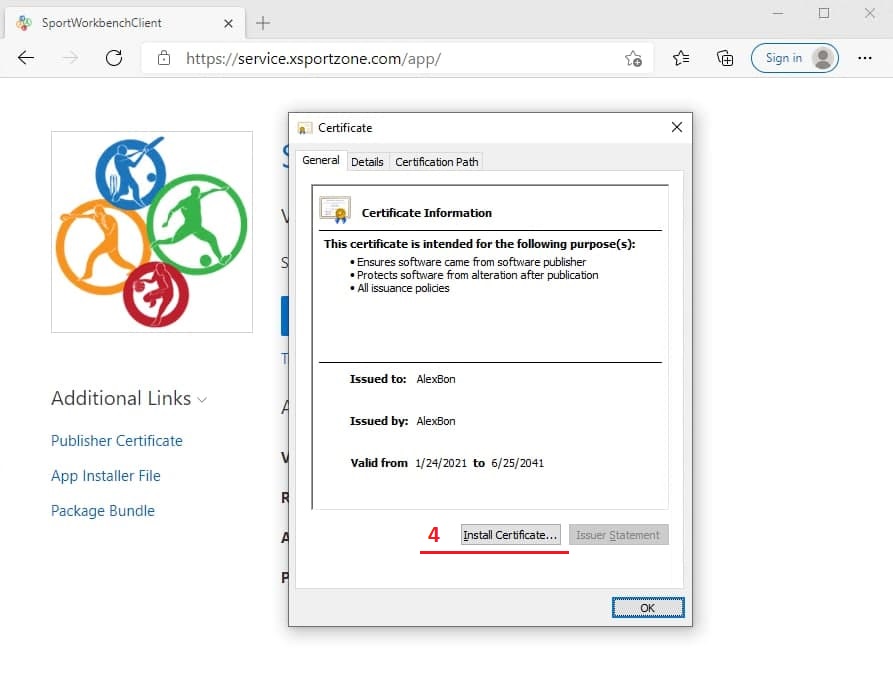
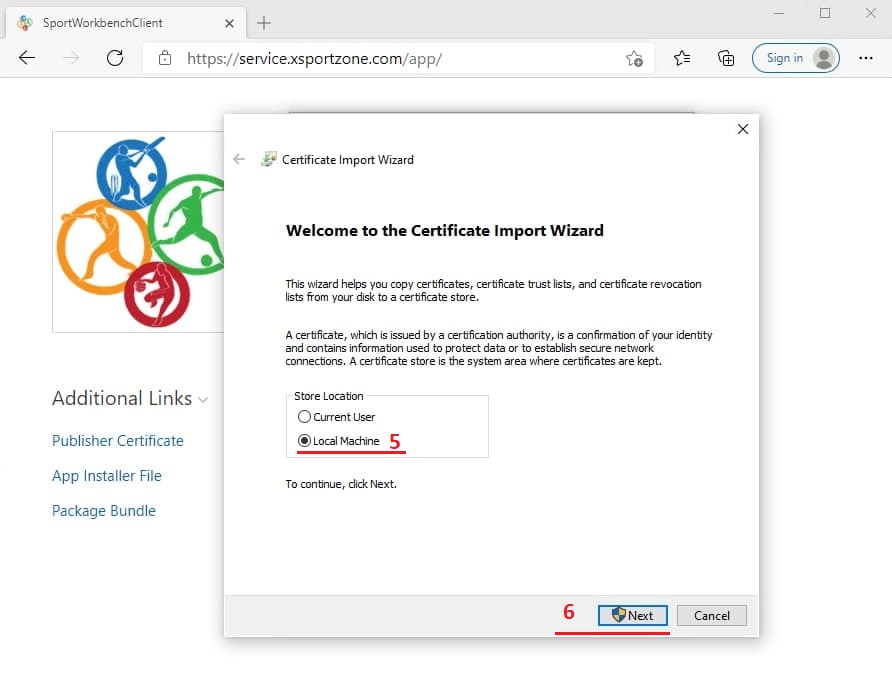
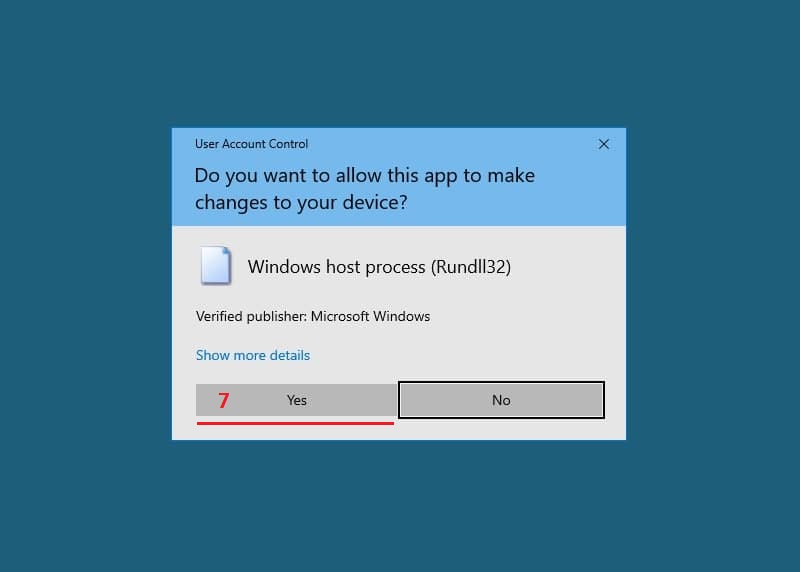
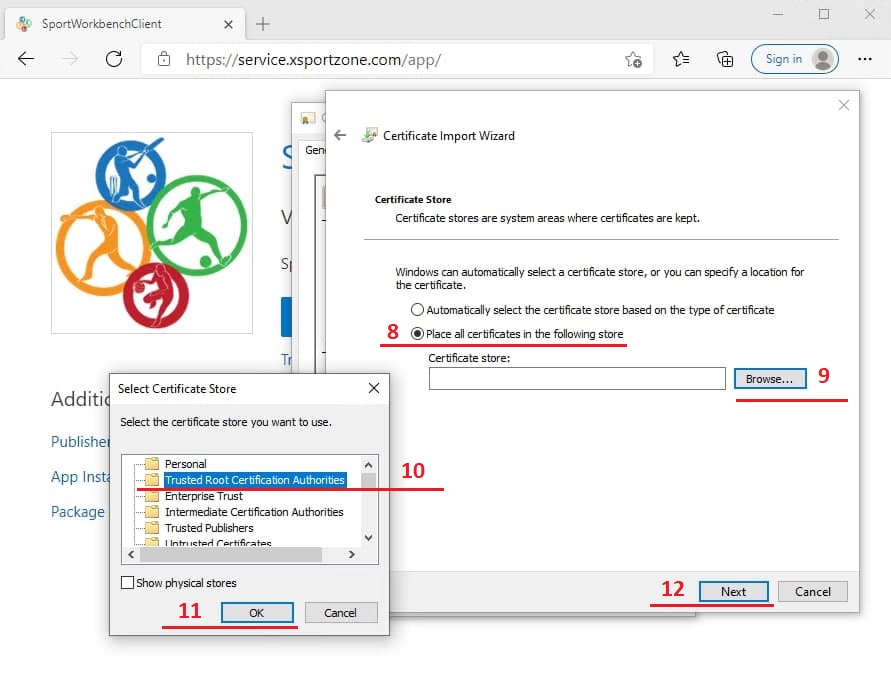
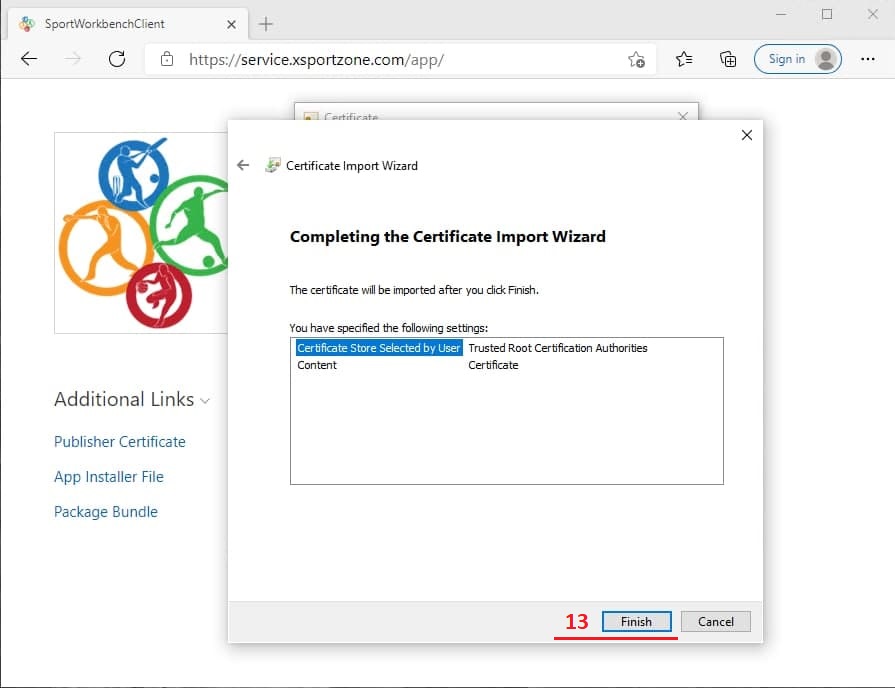
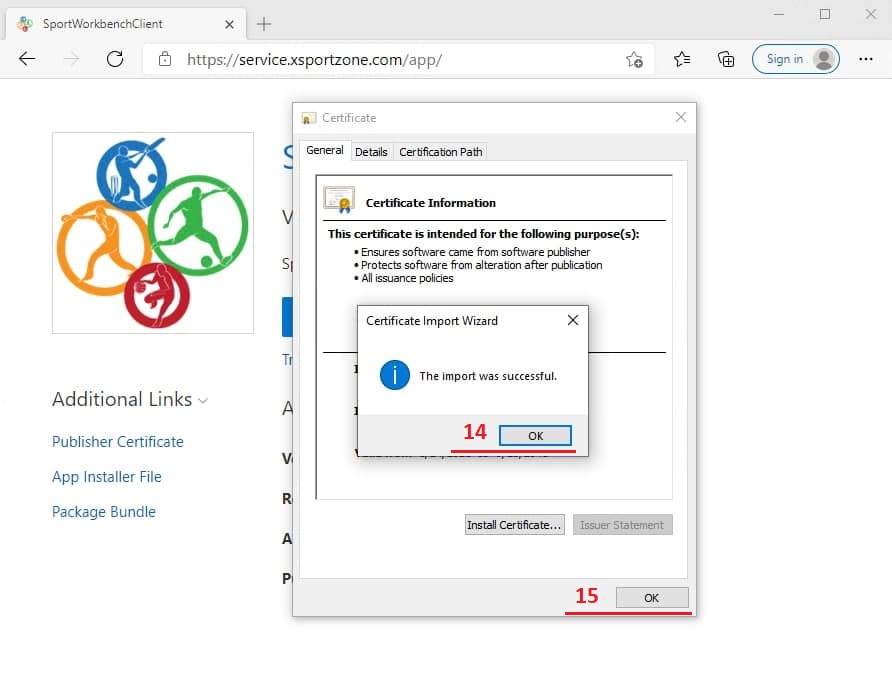
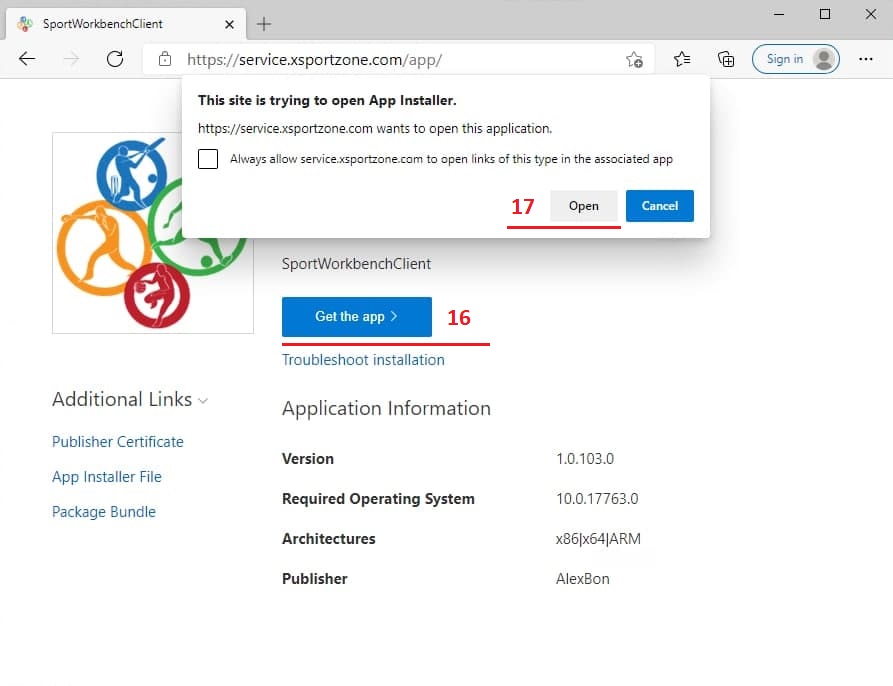
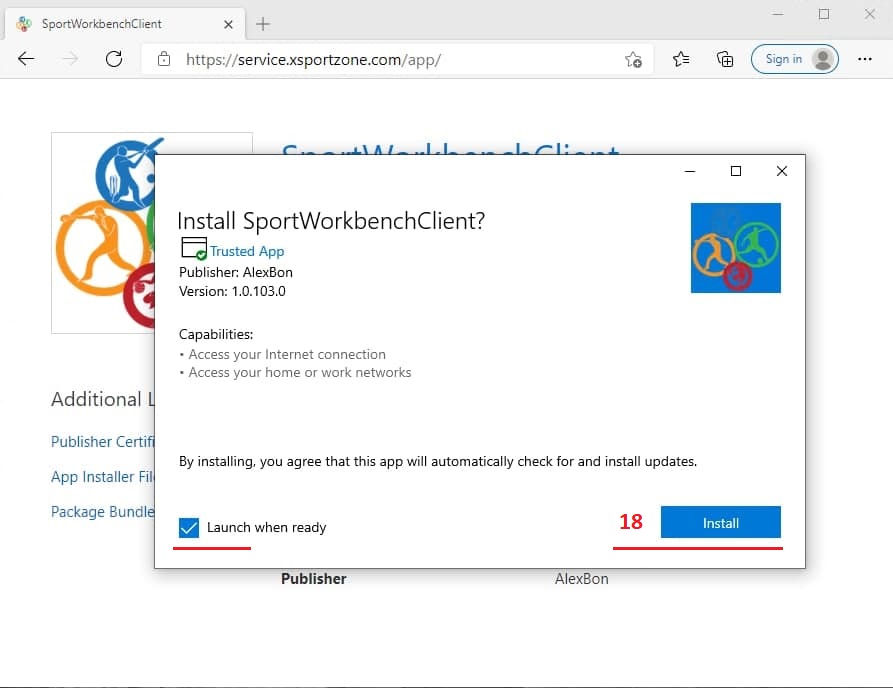
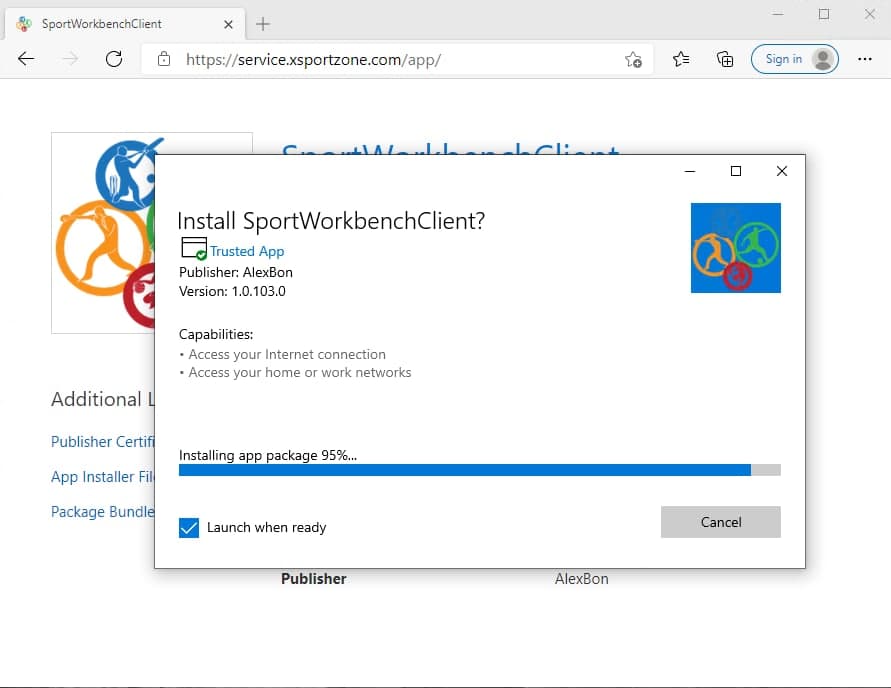
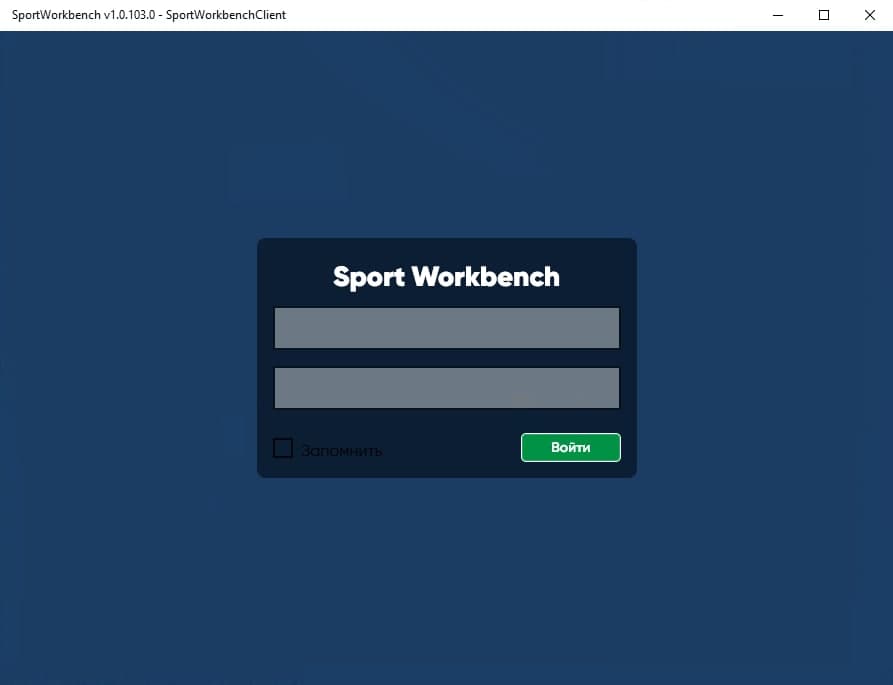
Games can be created in the app no earlier than 30 minutes before the actual start of the event. If you don't enter any information related to the event in the app within 30 minutes, the stream will automatically be canceled. To restart the stream on streamsport365.com, you need to either enter a point on the scoreboard in the app and then press undo, or create a scoreboard for the event in question.
We always welcome new partnerships!